If you’re encountering issues where your Tesla app is not reflecting the latest status or updates of your vehicle, then this post should be useful for you.
There are several reasons why the Tesla app may not update your car’s status. These can range from simple connectivity issues that can be fixed with basic troubleshooting steps, to more complex problems such as account-related issues or bugs within the app itself.
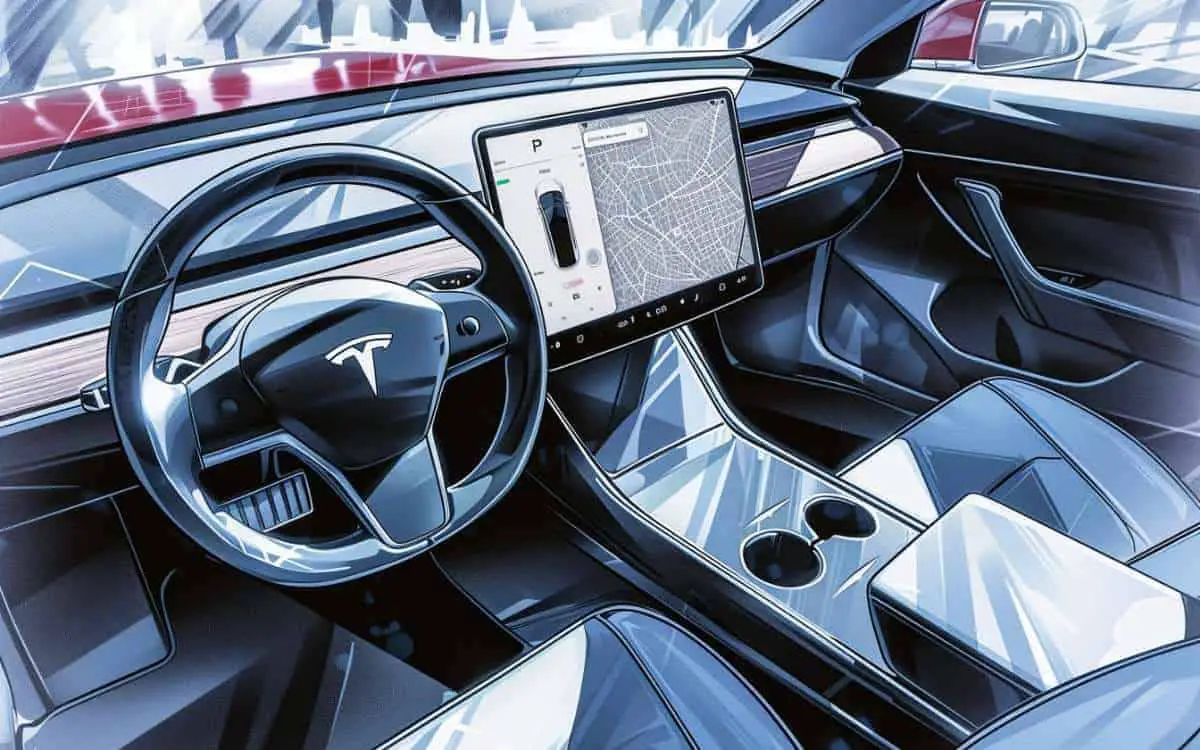
In some cases, ensuring that your app and vehicle’s software are up-to-date can resolve the issue. It’s important to regularly maintain the app and understand the various functionalities it offers, as well as how to manage and troubleshoot updates, to ensure you can reliably connect with your car.
Key Takeaways
- The Tesla app should routinely provide current data on your vehicle, but may sometimes fail to do so.
- A range of issues, from connectivity to software bugs, can prevent the app from updating.
- Regular maintenance and troubleshooting can often restore proper app functionality.
Understanding the Tesla App
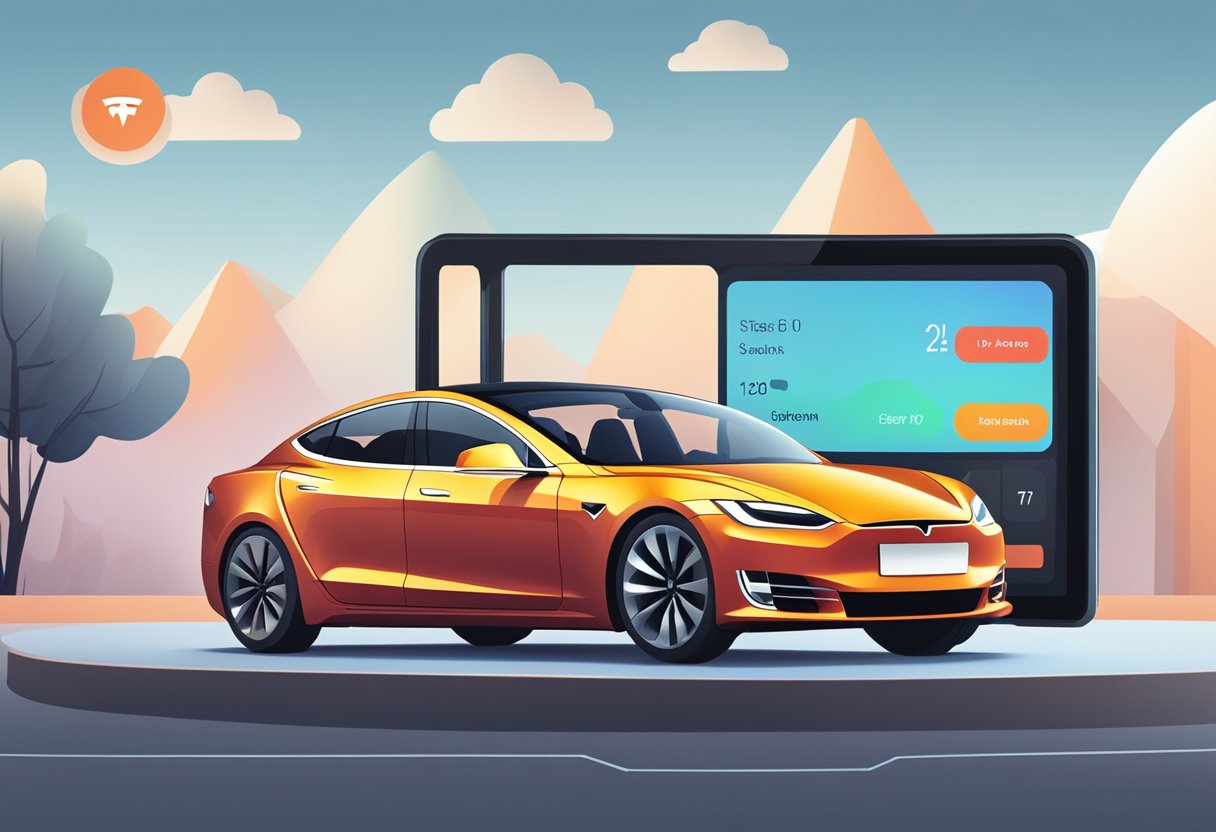
The Tesla App is your central hub for monitoring and controlling your Tesla vehicle. With an intuitive interface and a suite of functionalities, it allows you to stay connected to your car at all times.
Features and Functions
Your Tesla App is a powerful software tool that lets you access a variety of features to enhance your ownership experience. Some of the key functions include:
- Remote Control: You can lock and unlock your Tesla, heat or cool it before driving, and even start it remotely.
- Charging: Keep track of your car’s battery status, control charging, and set schedules.
- Vehicle Monitoring: View real-time data such as the car’s location, or check your VIN and vehicle details.
- Service: Schedule service visits or view your car’s maintenance history.
Common Problems and Error Messages
While the Tesla App is designed for a seamless experience, common problems can occur:
- Connectivity Issues: Sometimes, the app may not update due to poor internet connection.
- App Glitches: Users might encounter error messages like “Last Seen…” which suggests that the app is struggling to communicate with the vehicle.
For updates not reflecting in the app, consider visiting Tesla Motors Club or troubleshooting guides like EV World that address similar issues. It’s also worth checking for solutions on teslord.com when your app isn’t refreshing or you have connectivity problems.
Troubleshooting Connectivity Issues

When your Tesla app fails to update your car’s status, often connectivity problems are to blame. A stable internet connection is crucial, and location services must be correctly configured to ensure seamless communication between your app and vehicle.
Checking Internet Connection
First, verify your internet connection is active and stable. If using Wi-Fi, try loading a webpage to ensure the network is functioning. For cellular data, check your signal strength; weak signals may disrupt the app’s ability to connect with your car.
Managing Wi-Fi and Cellular Data
Switch between Wi-Fi and cellular data to determine which provides a more reliable connection. Ensure that your phone is not in Airplane Mode and that Wi-Fi is turned on. If on cellular data, toggle it off and on to reset the connection.
Location Services and Permissions
Your Tesla app relies on accurate location settings to track your vehicle’s status. Go to your phone’s settings to confirm that the Tesla app has the necessary permissions and that your location services are enabled. This ensures that the app can communicate effectively with your car.
Update Management
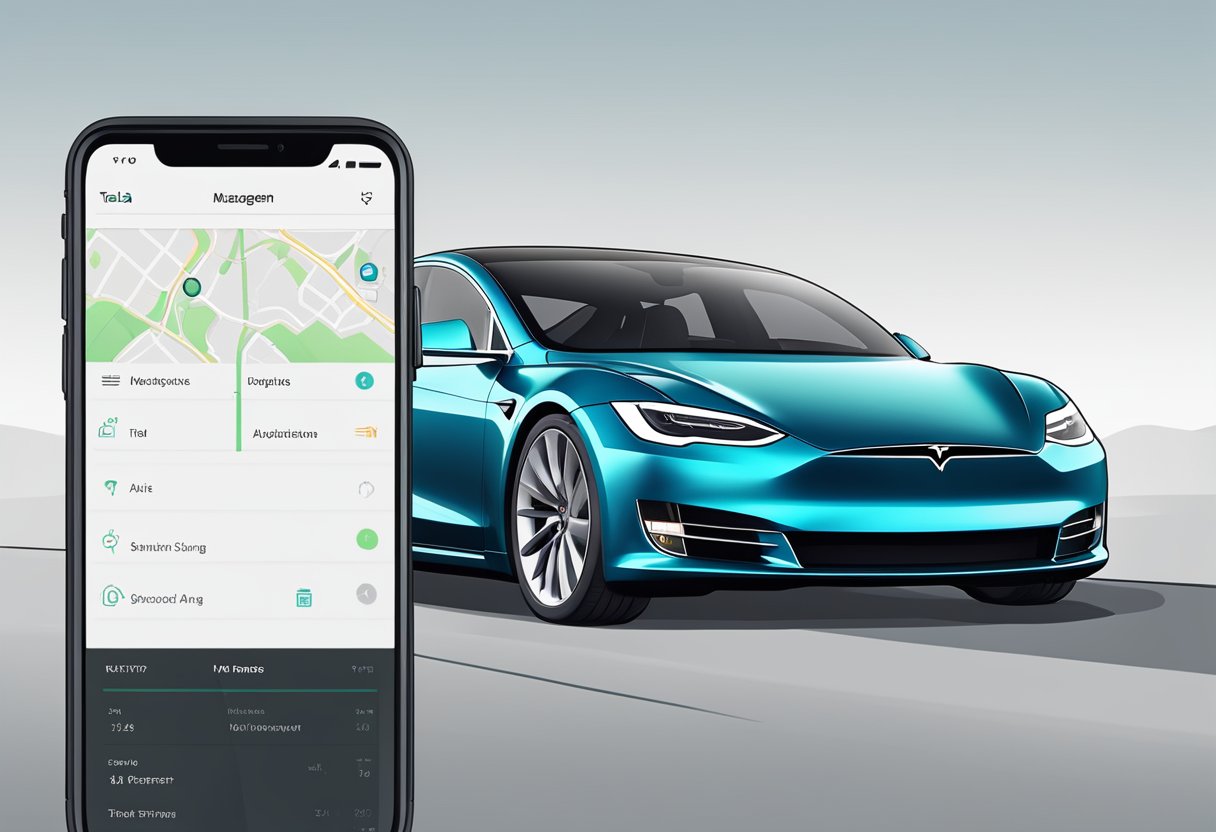
Effectively managing your Tesla’s updates is crucial for maintaining its performance and accessing new features. Here’s how you can ensure you’re up-to-date.
Verifying the Latest Software Version
First, it’s important to check your vehicle’s current software version. To do this, tap ‘Controls’ > ‘Software’ on your car’s touchscreen. Your vehicle will display the current version, and if it’s checking for Updates, you’ll see a “Checking for updates…” notice.
If your car software is up to date, the touchscreen will confirm with a message stating “Your car software is up to date.” Otherwise, it will alert you to a new update available.
Updating the Tesla App
Second, keeping your Tesla app updated on your smartphone ensures you retain full control of the car’s functions and can monitor its status accurately. For the best performance, regularly visit your device’s app store and update the Tesla app when a new version is released.
This can fix issues where the app may not display the car’s status or respond to controls correctly, such as issues discussed on the Tesla Motors Club forum.
Scheduling Software Updates
Lastly, scheduling software updates for your Tesla is straightforward. Within the ‘Software’ tab on your car’s touchscreen, you can set a preferred time for updates to be installed.
That way, updates can be done when it’s convenient for you, possibly avoiding interruption of your vehicle’s availability during your busy schedule. Remember that both your vehicle and phone need a stable internet connection to successfully download and install software updates.
App Functionality and Car Status
Tesla’s mobile application is integral for remote monitoring and control of your vehicle. When it functions properly, you have real-time access to your car’s status, but issues with the Tesla app not updating can disrupt this experience.
Monitoring Charging and Battery Status
You rely on the Tesla app to keep an eye on your car’s charge levels and monitor charging progress. When it’s working, the app displays the current battery percentage and the estimated time until fully charged.
If the app isn’t updating, you might not see the most recent charging status or battery level, which can be critical especially if you plan your activities around the vehicle’s charge status.
- Current Battery Status: Checking frequently allows you to know how much range is available.
- Charging Updates: Monitor charging speed, estimated completion time, and if the charge port is properly connected.
Using the Phone Key
Your phone doubles as a key to your Tesla through the app’s Phone Key feature. It must communicate effectively with the vehicle to lock and unlock doors, and start or turn off the car. If the app isn’t refreshing, you may face difficulties in verifying if these actions have occurred.
- Lock/Unlock Status: Confirms if your Tesla is secure or accessible.
- Drive Authorization: Allows you to start your car without a physical key.
Viewing the Last Seen Location
Knowing your car’s location through the Tesla app gives you peace of mind. The Last Seen feature informs you of the vehicle’s most recent parked location.
If the app’s status isn’t updating, it won’t provide the latest location which can be troublesome, especially if you’re trying to find your car in a large parking lot or if you are checking on it while away.
- Location Update: Ensures you know the vehicle’s exact position when needed.
- Parking Reminder: Helps in quickly locating your Tesla.
Common Bugs and Glitches

Tesla’s mobile app is a sophisticated interface that allows you to communicate with your car effortlessly. However, it’s not immune to bugs and glitches that may impede its performance. In this section, you’ll learn how to identify common application errors and the steps to resolving issues related to cache and data.
Identifying App Glitches
When you encounter a problem where your Tesla app is not updating the car’s status, it might be due to a glitch. A glitch is a short-lived fault in the system that often resolves itself but can be frustrating.
For instance, if you find the app’s ‘last seen’ status not changing or it’s failing to show accurate charge levels, you’re likely facing a temporary bug. These glitches may manifest after software updates or when there are compatibility issues between your phone and the app.
Clearing Cache and Data
Your next step is to address these glitches by clearing cache and data:
- To clear cache, navigate to your smartphone’s settings, locate the Tesla app, and tap ‘Clear Cache’. This often resolves minor issues with stale data that may be causing performance hiccups.
- If the above doesn’t work, you might need to clear all data from the app. However, be aware that this will log you out and may delete any saved preferences within the app.
By refreshing the app’s cache and data storage, you can eliminate major culprits behind persistent app performance issues.
Account and Login Issues

When your Tesla app is not updating the car’s status, it is important to know that issues related to your Tesla account can often be the culprit. Ensuring that your account is properly syncing and recovering your account or password when necessary are key steps in resolving these issues.
Troubleshooting Account Sync
If you’re experiencing issues with your Tesla app, the first step is to verify account synchronization. You should:
- Check that your Tesla app is up-to-date with the latest version.
- Ensure that you’re logged into the correct Tesla account associated with your vehicle.
- Restart your smartphone and Tesla vehicle, as this can refresh the system’s connection with your account.
If none of these steps resolve the sync issue, consider logging out and logging back in to reset the app’s connection to your account.
Password and Account Recovery
Have you forgotten your password or cannot access your Tesla account? Here is what to do:
- Use the ‘Forgot Password?’ feature on the Tesla app or website to reset your password.
- Follow the instructions sent to your registered email to create a new password.
- After resetting, log in with your new password to regain access to your account.
Remember, keeping your Tesla app and account credentials secure and updated is essential for uninterrupted access to your vehicle’s status updates.
Advanced Solutions
When standard troubleshooting fails, it may be necessary to utilize advanced solutions to resolve issues with your Tesla app not updating the car status.

Performing a Factory Reset
In certain situations, a factory reset of your vehicle’s central system can overcome software hiccups that prevent the app from updating. Before proceeding:
- Backup any important data.
- Navigate to the vehicle’s main screen and choose ‘Service.’
- Select ‘Factory Reset‘ and follow the instructions.
Be aware that this will erase all personal settings, so use this as a last resort.
Contacting Tesla Support
If your car status is not updating despite all efforts, it may be time to reach out for expert assistance.
- Explain your issue with specific details when you contact Tesla Support.
- Prepare all relevant information about your car and account to ensure efficient assistance.
App Maintenance Tips
Proper maintenance of your Tesla app is essential to ensure it displays the current status of your car. By regularly updating and reinstalling the app when needed, you can often troubleshoot common issues.
Regular Updates and Maintenance
- Check for Updates: Regularly visit your smartphone’s app store to check for available updates for the Tesla app. Manufacturers often release updates to fix bugs or add new features.
- Perform Routine Checks: Even if you’re not experiencing issues, periodically ensure the app is up to date.
Reinstalling the Tesla App
- Uninstall the App: If updates are not solving the issue, try uninstalling the app from your device. Navigate to your phone’s settings to remove the app completely.
- Reinstall the App: After uninstalling, go back to your app store, download and reinstall the Tesla App. A fresh install can resolve update-related issues.
Device Compatibility

Ensuring the compatibility of the Tesla app with your device is crucial for a seamless experience. This app’s performance directly depends on whether it aligns well with the specificities of your operating system.
Optimizing for Android Devices
If you’re using an Android device, it’s important to make sure that your smartphone runs an OS version compatible with the Tesla app. Various models of Android phones might have different compatibility scenarios with the Tesla app. To enhance compatibility:
- Check if your device is running on the latest Android version.
- Confirm that the Tesla app is updated to the latest version in the Google Play Store.
Android’s diverse ecosystem means that some older devices may not support the latest app updates, which could lead to performance issues or the app not updating the car’s status correctly.
Optimizing for iPhone Devices
For iPhone users, compatibility tends to be more straightforward due to a more uniform ecosystem. However, you still need to:
- Ensure your iPhone is running the latest iOS version.
- Update the Tesla app through the App Store to have the most recent features and bug fixes.
Remember that the Tesla app requires certain software minimums to function correctly, and iPhones not meeting these might face similar status update issues as Android devices.
- Tesla Charger Installation Cost (Home Setups) - March 1, 2024
- Tesla Phone Key Disconnected (Troubleshooting Guide and Quick Fixes) - March 1, 2024
- Tesla FSD 12 (Explained) - March 1, 2024