Experiencing issues with your Tesla app not showing your car can be frustrating. While it may seem problematic, it’s typically caused by connection issues or software glitches on either the app or your Tesla vehicle, which can be resolved with some simple troubleshooting steps.
Try restarting the app or your mobile device, ensuring you have a stable internet connection, and checking settings on both your car’s control display and the Tesla app. It’s important to remain patient and methodical during this process, as discovering the root cause may take several attempts.
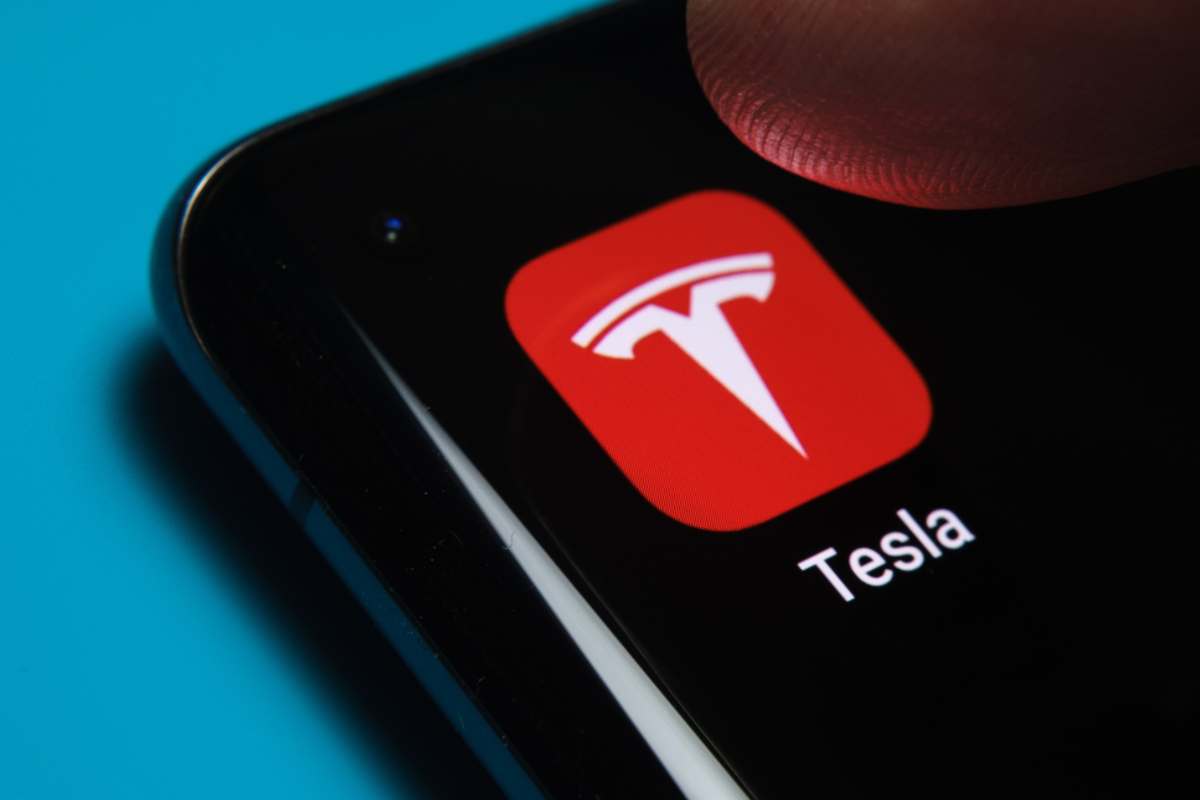
Key Takeaways
- Connection issues or software glitches are common causes for the Tesla app not showing your car
- Restarting the app and checking settings on both your device and your Tesla vehicle can help identify the issue
- Patience and persistence are important when troubleshooting connection problems with your Tesla app
Understanding the Problem
Sometimes, you might experience a frustrating issue where the Tesla app is not connecting to your car. This can be due to a variety of reasons, including glitches, problems, or bugs within the app or your device’s connectivity.
First, check if your Tesla app is up to date. Outdated versions might have known issues that prevent it from properly connecting to your car.
Another common reason is the connectivity on your device. Ensure that your phone has a stable Wi-Fi or cellular connection, and that Bluetooth is enabled.
Occasionally, the app could also face problems with caching data on your device. In such cases, clearing your cache might help resolve the issue. Remember that different devices have different ways to clear the cache, so check your device’s user guide for instructions.
Moreover, your car’s touchscreen might also have glitches that prevent it from communicating with the app. Restarting the touchscreen might fix the problem.
To do this, simply hold down both scroll wheels on the steering wheel until the touchscreen turns black and the Tesla logo appears.
If you’ve tried all these troubleshooting steps and the Tesla app is still not working, it could potentially be due to a bug in the app. In this case, it’s best to contact Tesla support for further assistance.
Want to learn more about getting the most out of your Tesla app? Try our complete tutorial on using your Tesla app.
Troubleshooting Steps
Checking Your Connectivity
Ensure your Tesla app is connected to a stable Wi-Fi, LTE, or cellular data source. If your phone or car is in a dead zone with spotty internet, it won’t be able to establish a connection.
Try using a different Wi-Fi network or switch to mobile data if you’re facing connectivity problems.
Restarting and Reinstalling the App
Restart the Tesla app to resolve any potential glitches. If this doesn’t work, consider uninstalling the app from your iPhone or Android device and reinstalling it.
On an iPhone, go to Settings > General > iPhone Storage, select the Tesla app from the list, tap “Offload App,” then confirm to clear the cache and uninstall the app. Afterward, reinstall the app from the App Store and sign in to your account.
Verifying VIN and Phone Key
Verify your Vehicle Identification Number (VIN) to ensure it’s correctly entered in the app. You can find the VIN in your vehicle’s user manual, window sticker, or on a label inside the driver’s side doorjamb.
To check if your phone key is properly configured, go to the ‘Phone Key’ section in the Tesla app. Make sure your phone’s Bluetooth is enabled, and the app is connected to your vehicle.
If necessary, follow the setup instructions provided in the app to establish a secure connection with your Tesla.
Additional Help Resources
Contacting Tesla’s Support
If you’re struggling to find a solution for your Tesla app issue, it’s always a good idea to get in touch with Tesla Support. They’ll be able to provide expert help and assist in resolving your specific problem.
Explore the Tesla Community
Another resource worth exploring is the Tesla community. By engaging with other Tesla owners, you can get various insights and tips on how to address app-related concerns.
Remember, keeping your app up-to-date and seeking support from experts can help ensure a smooth and seamless Tesla app experience.
- Tesla Charger Installation Cost (Home Setups) - March 1, 2024
- Tesla Phone Key Disconnected (Troubleshooting Guide and Quick Fixes) - March 1, 2024
- Tesla FSD 12 (Explained) - March 1, 2024