Tesla vehicles occasionally encounter problems during the software update process. When a software update fails, it can lead to various user concerns and technical issues.
This informative post will help you to recognize the failure symptoms and know how to troubleshoot them effectively when your update fails.
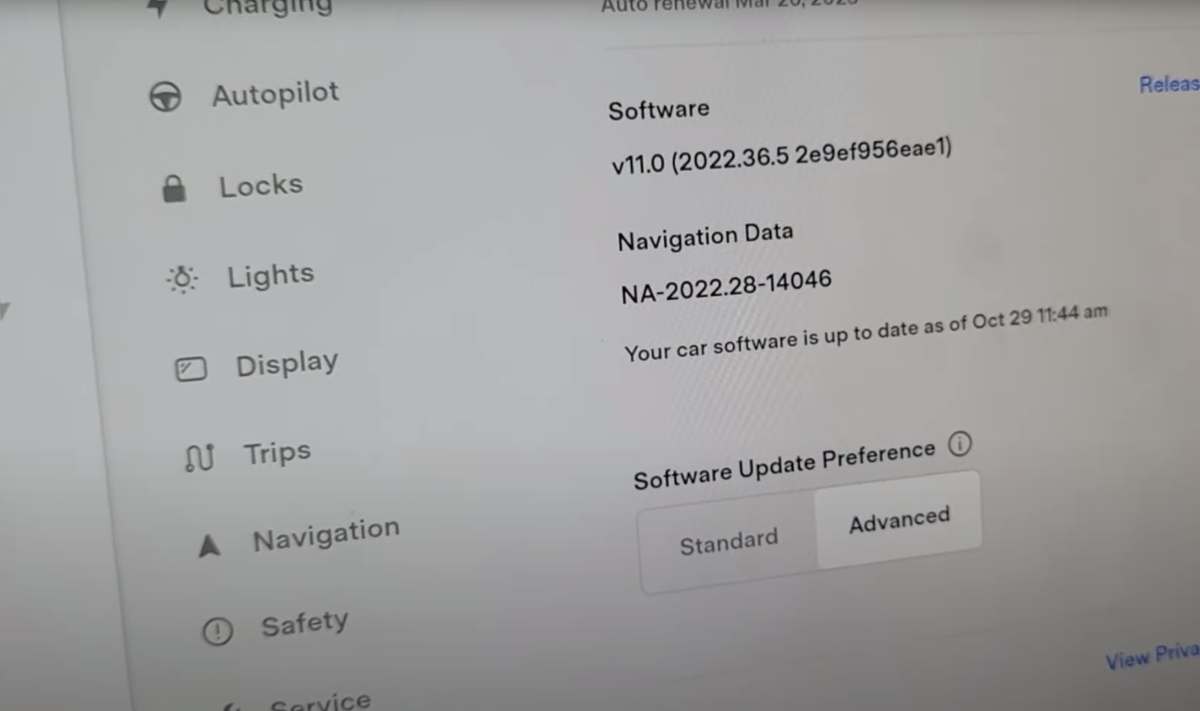
If you ever notice that your Tesla’s software update didn’t complete as expected, it’s vital to first identify the symptoms that point to a failed update.
These symptoms can range from persistent notifications to more overt signs such as functionality glitches or incomplete feature rollouts.
Once you’ve recognized a potential update failure, basic troubleshooting steps such as checking your internet connection, restarting your vehicle’s infotainment system, or resetting the update can often resolve the issue.
However, if simple solutions don’t work, more advanced problem-solving methods may be needed, or you may find it necessary to engage with Tesla’s customer support for further assistance.
After resolving any update failures and successfully installing the latest software version, your Tesla should showcase the intended enhancements and improvements specific to your vehicle model.
It’s important to understand the enhancements that come with each update, as they can significantly impact the performance and functionality of your vehicle.
Additionally, be aware that software updates could have certain regional considerations to account for when attempting to troubleshoot and resolve issues.
Key Takeaways
- Identifying a failed Tesla software update is crucial for maintaining vehicle performance and security.
- Basic troubleshooting can often fix update issues before needing to contact Tesla support.
- Post-update, your Tesla should display all the latest enhancements, subject to model and region specifics.
Understanding the Software Update Process

When your Tesla vehicle receives a software update, it’s part of a sophisticated process designed to enhance features and improve performance. These updates can happen over-the-air, similar to smartphone updates, ensuring your car stays up-to-date without visiting a service center.
How Tesla Software Updates Work
Tesla’s OTA (Over-the-Air) updates allow you to receive and install software updates, much like a smartphone or tablet. These updates not only improve the functionality and safety features of your vehicle but can also introduce new features and improve existing ones.
To receive OTA updates, your Tesla requires an internet connection, which can be through Wi-Fi or LTE. For the most seamless experience, it’s recommended to connect your vehicle to Wi-Fi, especially for larger updates.
Here’s how you can manage your Tesla’s software updates:
- Tap ‘Controls’ > ‘Software’ on your car’s touchscreen.
- You’ll find your current software version here and whether any updates are available.
- Adjust your software update preferences here by choosing between ‘ADVANCED’ or ‘STANDARD’ to control how you receive updates.
Choosing ‘ADVANCED’ will prioritize your vehicle to receive updates as they roll out, meaning you’ll get them promptly once available for your model and region.
Common Update Methods
Your Tesla can receive updates in various ways, depending on your settings and the availability of an internet connection. Here’s a brief overview:
- Wi-Fi: Connect your vehicle to a home or public Wi-Fi network for faster download speeds, particularly recommended for larger update files.
- LTE: If Wi-Fi isn’t available, your Tesla can download updates using its built-in LTE connection, although this may take longer and might incur data costs, depending on your plan with Tesla.
To ensure the update process goes smoothly, make sure your vehicle is parked, and ideally, connected to a charger if the battery is low. Regularly check for software updates and maintain a strong internet connection to keep your Tesla at peak performance.
Identifying Update Failure Symptoms

When your Tesla encounters difficulties with a software update, several clear symptoms can alert you to the problem. You may notice issues at various stages, from initial downloading to final installation.
Stuck Downloading
A common indication of a Tesla update fail is when the downloading progress bar doesn’t move for an extended period.
Typically, this is caused by a poor or inconsistent internet connection, which prevents the software package from downloading completely.
If your Tesla’s screen shows a download that is stuck, particularly around the same percentage mark, it suggests an interruption in the download process.
Installation Errors
After downloading, if the installation does not commence or halts abruptly, installation errors may be the culprit. This might materialize as an unexpected error message or a notification indicating the installation can’t proceed.
A failed installation could stem from issues like a software glitch or an incomplete download.
Yellow Icon Indicators
Your Tesla uses various icon indicators to communicate system statuses. A yellow icon specifically may signify an incomplete or disrupted update process.
If you observe a yellow clock or arrow icon on your Tesla’s dashboard or touchscreen, it typically represents a software update that is pending completion or verification, warranting further attention to resolve the potential issue.
Troubleshooting Basic Issues

When encountering problems with a Tesla software update, address common issues before seeking further assistance. A proper reboot or ensuring a stable Wi-Fi connection often resolves update interruptions.
Rebooting Your Tesla
To perform a soft reboot, press and hold down both scroll wheels on the steering wheel until the touchscreen turns off and then on again. This process can fix glitches by restarting the software without altering your customizations or settings.
Ensuring a Reliable Wi-Fi Connection
A stable and reliable Wi-Fi connection is essential for successful software updates. Make sure your Tesla is within range of your Wi-Fi network and that the signal strength is strong. If your vehicle’s signal is weak, try repositioning your car closer to the router or consider using a Wi-Fi extender.
Dealing with Interrupted Downloads
In case of interrupted downloads, check to see if your Tesla’s internet connection is active. If the download was halted due to connectivity issues, it typically resumes once the connection is re-established.
If the update doesn’t resume, try rebooting your car or switching to a different Wi-Fi network.
Advanced Problem Solving
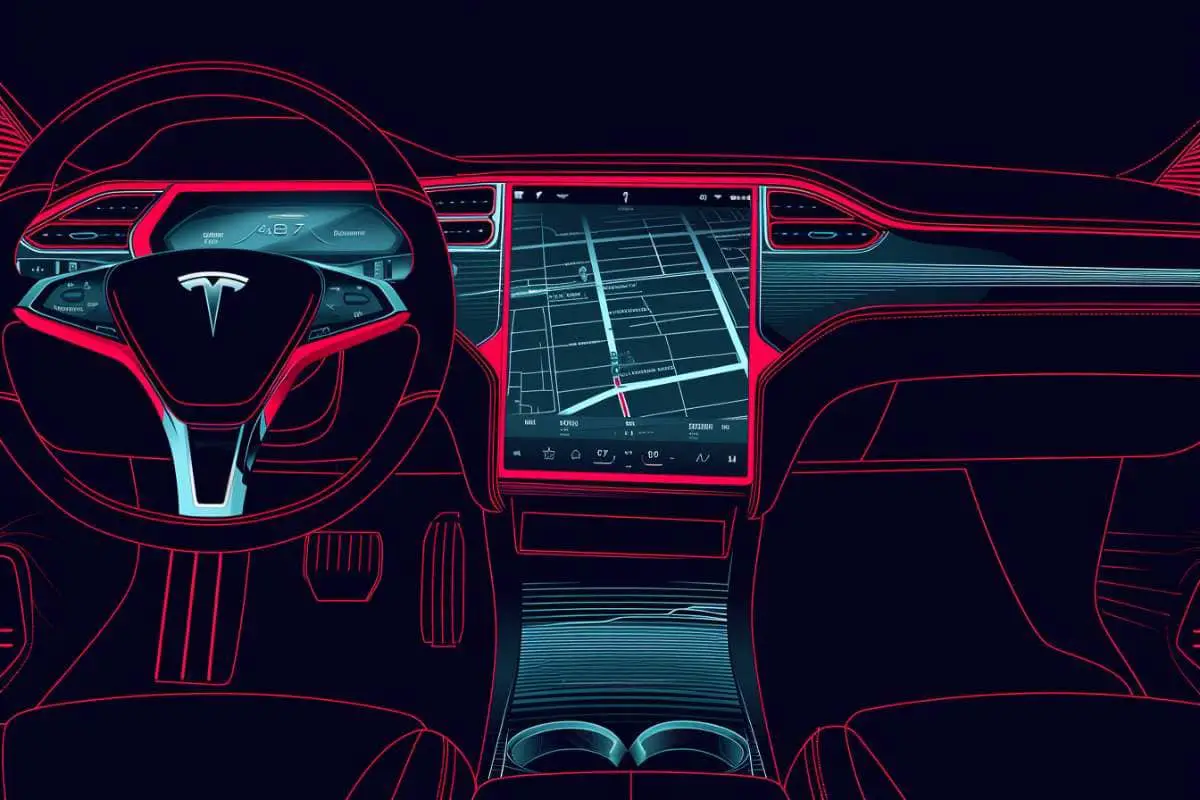
When you encounter a failed Tesla software update, these advanced problem-solving steps can assist you in rectifying the issue. It is essential to approach each method with caution, and if you are uncertain, contact a Tesla service center for professional support.
Service Mode Activation
To begin troubleshooting, you may need to activate Service Mode in your vehicle. This mode prepares your Tesla for more in-depth diagnostics and is typically initiated through the ‘Service’ tab in your car’s settings menu.
By entering Service Mode, you can secure in-depth vehicle data, which can be crucial for identifying software-related issues.
Software Reinstall Procedure
If your software update has failed, a software reinstall might be required. This process often involves resetting your Tesla car’s system and then attempting to download and install the update again:
- Connect to a stable Wi-Fi network to ensure a steady download.
- Under the ‘Software’ tab in your vehicle’s controls, find the option to ‘Reset’, initiating a fresh installation.
- Monitor the progress to confirm that the update successfully completes.
Remember, if the issue persists, it may be necessary to submit a service ticket through your Tesla app, detailing the update problem so a Tesla technician can assist you.
Leveraging Diagnostics
Utilize diagnostics tools available in your Tesla to gain insights into the software update failure.
If your Tesla displays an error message or code, document it, as this information is valuable when seeking help from Tesla support or when visiting a service center.
Diagnostics can shed light on whether the problem is software-related or if there are other vehicle issues affecting the update.
Stay connected to a strong Wi-Fi network throughout this process and avoid interruptions, as they can cause update failures. If your diagnostics indicate a need for professional intervention, schedule a visit to your nearest service center for comprehensive assistance.
Engaging with Tesla Support
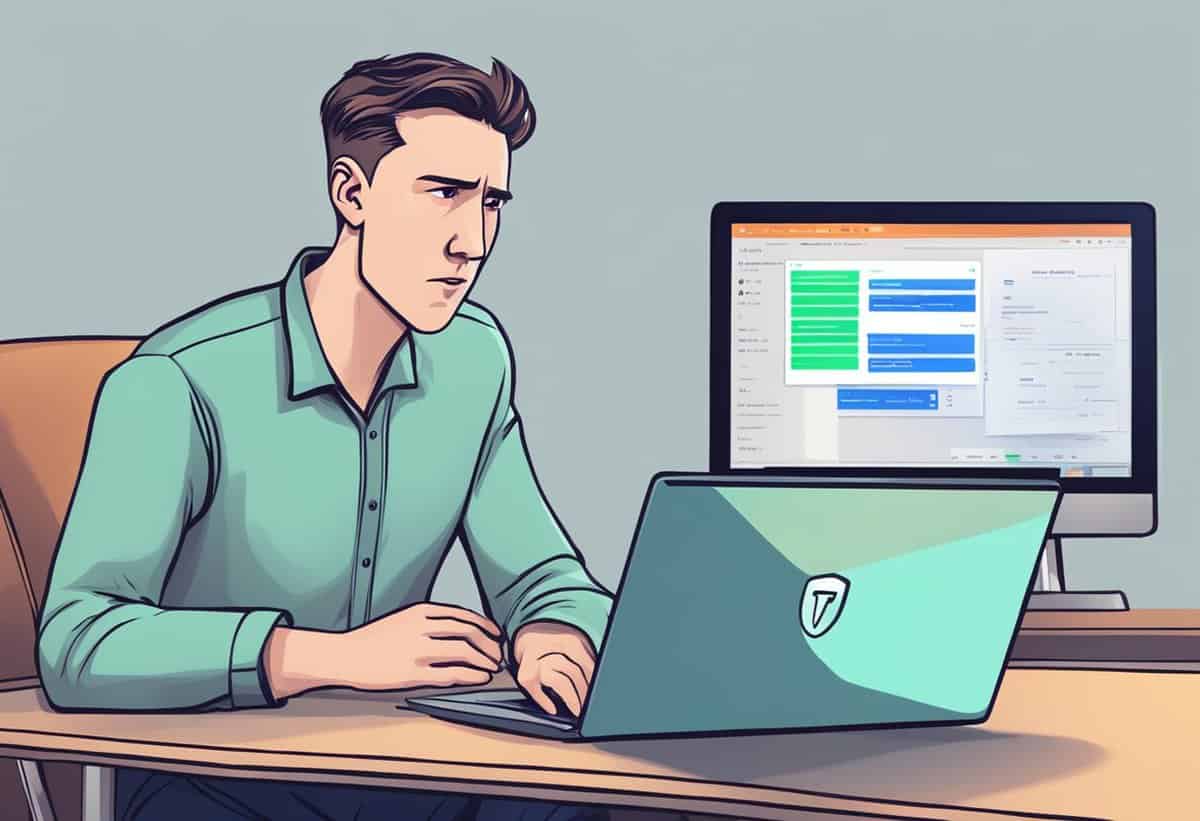
When you encounter a software update issue with your Tesla, reaching out to Tesla Support is the straightforward approach to find a resolution.
Below are specific steps to create a service request, use the mobile app for assistance, and schedule a service center appointment.
Creating a Service Request
To initiate a service request, you must communicate your issue to the support team. Log into your Tesla account and navigate to the ‘Support’ section where you can describe the problem in detail.
Ensure to provide any error messages or issues noticed during the failed software update to help the support team understand your situation accurately.
Using the Mobile App for Assistance
Tesla’s mobile app serves as a convenient channel to manage your service needs. Open the app and select ‘Service’ to report your software update failure.
Here, you can detail the incident and attach photos if applicable. The app allows you to communicate directly with the support team and receive timely updates on your service request.
Scheduling a Service Center Appointment
If your issue necessitates in-person assistance, scheduling an appointment at your local Tesla Service Center is necessary.
Through your Tesla account or the mobile app, choose a suitable date and time for your visit. You’ll receive a confirmation of your appointment and any preparatory steps you should take before arriving at the service center.
Understanding Post-Update Enhancements

After a Tesla software update, your vehicle gains improved functionality and new capabilities. It’s important to explore these updates to fully benefit from the enhancements made to your car’s features and systems.
Exploring New Features
With each update, you can look forward to new features that enhance your driving experience. You’ll find these additions in your car’s release notes.
For example, recent updates may include improvements to the infotainment system, with upgraded apps and more responsive touchscreens. It’s crucial to check the ‘Software’ tab on your car’s display or the Tesla app to discover what new options are available for you to utilize.
Improvements in Autopilot and Sentry Mode
The autopilot system often receives significant improvements, continuously refining its ability to navigate and respond to road conditions. You should notice enhancements in Autopilot functionality that contribute to a smoother and safer drive.
- Enhanced Navigation: Improved route planning for a more efficient journey.
- Refined Steering: Smoother transitions during lane changes.
Additionally, Sentry Mode security features may be updated to deliver better surveillance capabilities, keeping your Tesla safer when it’s parked.
- Video Clarity: Clearer footage, making it easier to identify details.
- Extended Coverage: Potential for additional camera angles to monitor surrounding areas.
By understanding the specifics of how these systems are upgraded, you can leverage the full potential of your Tesla’s technology.
Updates Specific to Tesla Models
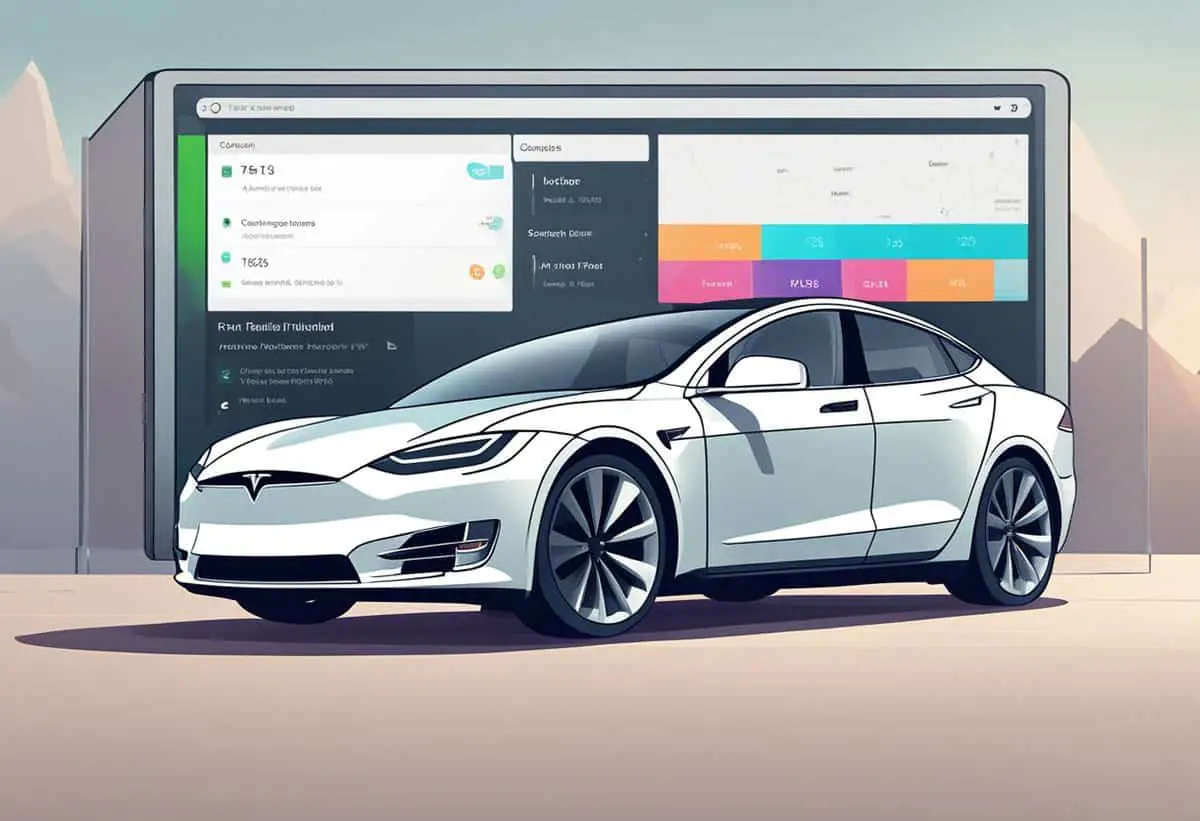
When your Tesla undergoes a software update, it’s like receiving a new version of the car’s operating system. These updates can vary slightly depending on the model and the vehicle identification number (VIN), which indicates the unique aspects of your car’s hardware and software configurations.
Model 3 Update Specifics
For your Tesla Model 3, software updates are tailored to enhance your vehicle’s performance, safety, and user experience. When initiating an update, it’s crucial to ensure that your car is connected to Wi-Fi and adequately charged. The process typically follows these steps:
- Check for Updates: In the ‘Controls’ menu, tap ‘Software’, and here you can verify if an update is available and its version number.
- Installation: Once you initiate the update, the progress bar will display the estimated time for completion.
During an update, your Model 3 may show varying stages of progress. If an update stalls, Tesla recommends specific troubleshooting steps, like a system reboot, which can often resolve the issue.
If your Model 3’s update fails to complete, there are resources such as Tesla’s own support guides and user-centric forums where other Model 3 owners have shared their experiences with similar issues, offering possible solutions to software installation problems.
Remember, your VIN plays a pivotal role as it may determine the availability of certain features in the software updates and should match the software version designed for your specific Model 3.
Regional Considerations for Updates

When you receive a software update notification from Tesla, it’s important to recognize that your region may affect the availability and timing of over-the-air updates.
Certain features included in these updates could be region-specific due to local regulations, or the updates may roll out in stages, prioritizing different geographic locations at different times.
Region-Based Software Availability
Availability:
- Updates are often rolled out gradually across different regions.
- Your specific region may receive updates earlier or later than others, depending on Tesla’s deployment strategy.
Regulatory Compliance:
- Certain features in an update may be enabled or restricted based on local laws.
- For example, the Autopilot functionality might have different capabilities in Europe compared to the United States.
Connectivity:
- The success of over-the-air updates can be influenced by the quality of your internet connection, which may vary by region.
- Tesla recommends connecting to a Wi-Fi network to ensure a smooth update process.
Keep in mind that if you experience issues with your update, it could be related to these regional considerations. It’s always a good idea to check the Tesla Support page for the latest information on software updates and any region-specific advice.
Handling Software Glitches and Bugs
When you encounter software issues in your Tesla, it’s essential to address them methodically to ensure your vehicle functions optimally. We’ll cover both immediate responses to software glitches and preventative strategies to reduce the likelihood of future issues.
Responding to Software Issues
If your Tesla’s software update does not progress as expected, your first step is to check the network connection to ensure a stable internet connection is available for the download.
In the event of a software malfunction, Tesla forums suggest attempting a reboot of the vehicle’s systems by pressing down on both scroll buttons on the steering wheel until the main screen resets.
If these steps don’t resolve the problem, further assistance can be accessed through Tesla’s support website.
Preventing Future Software Glitches
To prevent future software glitches, it’s recommended to set your car to update on an ‘ADVANCED’ schedule so you receive updates as soon as they’re available, which might include bug fixes and improvements.
Regularly maintaining a strong Wi-Fi connection for your vehicle while it’s parked can also reduce the occurrence of interrupted updates.
Additionally, keeping track of your Tesla’s system behavior and promptly addressing any irregularities in performance can prevent minor software issues from turning into significant problems.
- Tesla Charger Installation Cost (Home Setups) - March 1, 2024
- Tesla Phone Key Disconnected (Troubleshooting Guide and Quick Fixes) - March 1, 2024
- Tesla FSD 12 (Explained) - March 1, 2024