Dealing with a Tesla wall connector no internet connection issue can be a frustrating experience.
This comprehensive guide is designed to offer practical, step-by-step solutions to troubleshoot and address this problem, easing your concerns and getting you back on the road.
As an informed Tesla owner myself, I’ve researched extensively into the complexities of the Tesla charger, the unique features of its smart charging technology, and intricacies of the wall charging unit.
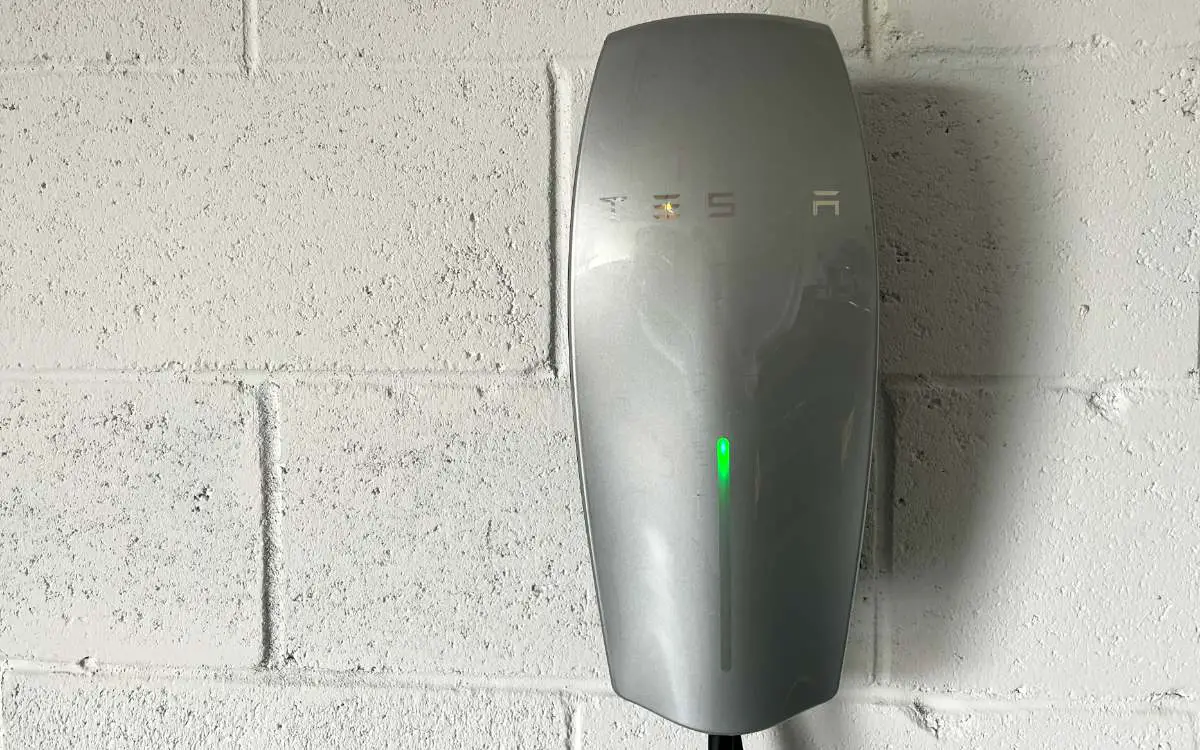
Key Takeaways
| 1 | Restart the Router: This could potentially solve any temporary glitches causing the connectivity problem. |
| 2 | Reset Circuit Breaker: This resets your wall connector and prompts it to broadcast its Wi-Fi signal. |
| 3 | Check Wi-Fi Settings: Ensure that your device connects to the wall connector’s Wi-Fi named “TeslaWallConnector_XXXXXX”. |
Understanding the Issue: Tesla Wall Connector No Internet Connection
Tesla Wall Connector no internet connection is a common issue that can be quite frustrating, especially when you’re trying to charge your electric vehicle and monitor the charging progress remotely. The root cause often stems from Wi-Fi connectivity issues with the Wall Charging Unit.
In most cases, it’s not a hardware defect but rather a challenge with network settings or router configurations. As we move through this guide, I’ll share some of my experiences dealing with these issues and how I’ve managed to navigate them successfully.
Remember, these solutions are general and may not work for everyone. If you’re still experiencing problems after trying these steps, it might be time to get in touch with Tesla support or a professional electrician.
Step One: Restarting Your Router
The first step in resolving your Tesla Wall Connector no internet connection issue is to restart your router. This might sound like an oversimplification, but trust me – it’s often the most effective solution.
A simple restart flushes out any temporary glitches causing the connectivity problem between your router and the Tesla Charger. Even tech giants like Google recommend this as a first step in troubleshooting Wi-Fi issues.
After restarting your router, allow it some time to boot up properly before checking if the connection issue has been resolved. If not, let’s move on to step two.
Step Two: Resetting the Circuit Breaker
The next step involves resetting the circuit breaker. Go to your circuit breaker panel and turn off the breaker for five seconds before turning it back on again.
This resets your wall connector and prompts it to broadcast its Wi-Fi signal again. This method is akin to rebooting your computer when it acts up, and it works wonders in many cases.
If you’re still facing the same issue after resetting the circuit breaker, let’s move on to checking your Wi-Fi settings.
Step Three: Checking Wi-Fi Settings and Connecting to the Wall Charger Network
Now, ensure that your device (such as a smartphone or tablet) connects to the wall connector’s Wi-Fi named “TeslaWallConnector_XXXXXX”. Can’t locate this network? Try flipping the circuit breaker for the wall connector from ‘on’ to ‘off,’ then back ‘on’ again.
Once you find and connect to this network, it’s time to set up your EV Charger with your home Wi-Fi by either scanning the QR code on the charger or entering details manually.
Still no luck? Let’s dig a bit deeper into power supply issues.
Step Four: Verifying Power Supply and Troubleshooting Light Indicators on Charging Unit
Sometimes, a red light blinking on your Tesla Charging Station can indicate that there’s an issue with power supply. You’ll need to check connections at the wirebox to ensure that power is being supplied effectively.
Moreover, different colors of light indicators on your Tesla Powerwall can signify unique problems. Familiarize yourself with these indicators – they can provide valuable clues about what’s going wrong.
Yet if you’re still stuck with no internet connection, let’s dive into potential 5G connectivity issues.
Addressing Potential 5G Connectivity Issues in Router Settings for Tesla Charging Station
Some users have reported difficulties connecting their Tesla Wall Connector via 2.4G when their router is also capable of broadcasting a 5G signal. In such cases, you might want to consider disabling 5G capability in router settings.
This can often help to stabilize the connection and allow your Smart Charging Technology to function correctly. However, each router model has different settings, so you may need to refer to your router’s user manual or contact customer support for assistance.
Next, let’s explore how IP addresses can come into play.
Troubles with IP Address? How to Locate and Select your Wall Connector’s IP Address
In some cases, you might have trouble locating or selecting your Wall Connector’s IP address in settings when troubleshooting Wi-Fi connectivity issues.
Typically, you should be able to find this information in your router’s interface. Once located, ensure that it’s correctly selected in your Wall Connector settings. This can often resolve any remaining connectivity issues.
However, if all else fails, there are still a few more options left.
Last Resort Solutions: Resetting/Rebooting Your Tesla Wall Charger Device and When to Seek Professional Help
If the above steps don’t resolve the issue, follow instructions provided by Tesla on how to reset or reboot your device. This process is akin to restoring factory settings on a smartphone – it takes everything back to square one and often resolves stubborn issues.
However, if this doesn’t work either or if you’re uncomfortable attempting these steps yourself, it might be time to seek professional help. Reach out directly to Tesla Support services for personalized guidance based on specific conditions unique to you and your home setup.
Remember: these are general solutions. Individual problems may require different approaches. If problems persist after trying these steps, consider hiring a professional electrician to check power supply and connections.
If you’ve been experiencing difficulties with your Tesla Wall Connector, it’s crucial to understand the broader context of Tesla’s technology. Alongside this, understanding how different aspects of Tesla vehicles and accessories operate can help troubleshoot any issues that may arise.
One informative post that complements the article on the Tesla Wall Connector no internet connection issue is how long does a Tesla Powerwall last. When I explored the lifespan of a Powerwall, I discussed various factors including usage, environment, and maintenance which can impact its longevity. It also provides a deeper comprehension of how Tesla’s energy storage systems function.
I’d also recommend my article on Tesla software update stuck downloading. This piece provides practical advice for one common problem that Tesla owners encounter – stalled software updates. Knowing how to navigate this problem could be particularly useful if you’re struggling to connect your Wall Connector because of an incomplete software update.
In addition to those resources, there might be other tech-related issues with your vehicle that need addressing. For instance, if you find your device isn’t responding as expected, check out my guide on why your touchscreen might not be responding. The tips in this post may provide some clues about how to get all components working smoothly again.
Furthermore, it’s beneficial to understand some basic trouble-shooting skills like performing a soft or hard reset on your car when needed. My guide on how to reboot your Tesla or its screen can be extremely useful in such scenarios. By reading this, you can learn the difference between a soft and hard reset, and which one might be more appropriate to solve certain problems.
By familiarizing yourself with these articles, you’ll gain a more holistic understanding of Tesla’s technology, which may assist you in diagnosing and resolving any future issues with not just the Wall Connector but also other components. So take some time to read through these resources – who knows, they could save you a lot of hassle down the line!
- Tesla Charger Installation Cost (Home Setups) - March 1, 2024
- Tesla Phone Key Disconnected (Troubleshooting Guide and Quick Fixes) - March 1, 2024
- Tesla FSD 12 (Explained) - March 1, 2024