Are you having trouble with your Tesla live camera not working properly? Faulty cameras in Teslas are more common than you might think. This article is designed to guide you through understanding the various causes of these issues and how to fix them effectively.
Keep reading and let’s troubleshoot your Tesla camera problem together!
Key Takeaways
- Tesla live cameras might not work due to many reasons. They may include faulty settings, outdated software, or a bad internet connection.
- To fix your Tesla camera problems, check its settings and make sure it’s up-to-date. Also, ensure you have a strong internet link.
- Keeping your car’s sensors and lenses clean will help maintain clear video feeds.
- If the problem continues after trying these fixes, reach out to Tesla customer support for help.
Common Causes of Tesla Live Camera Issues
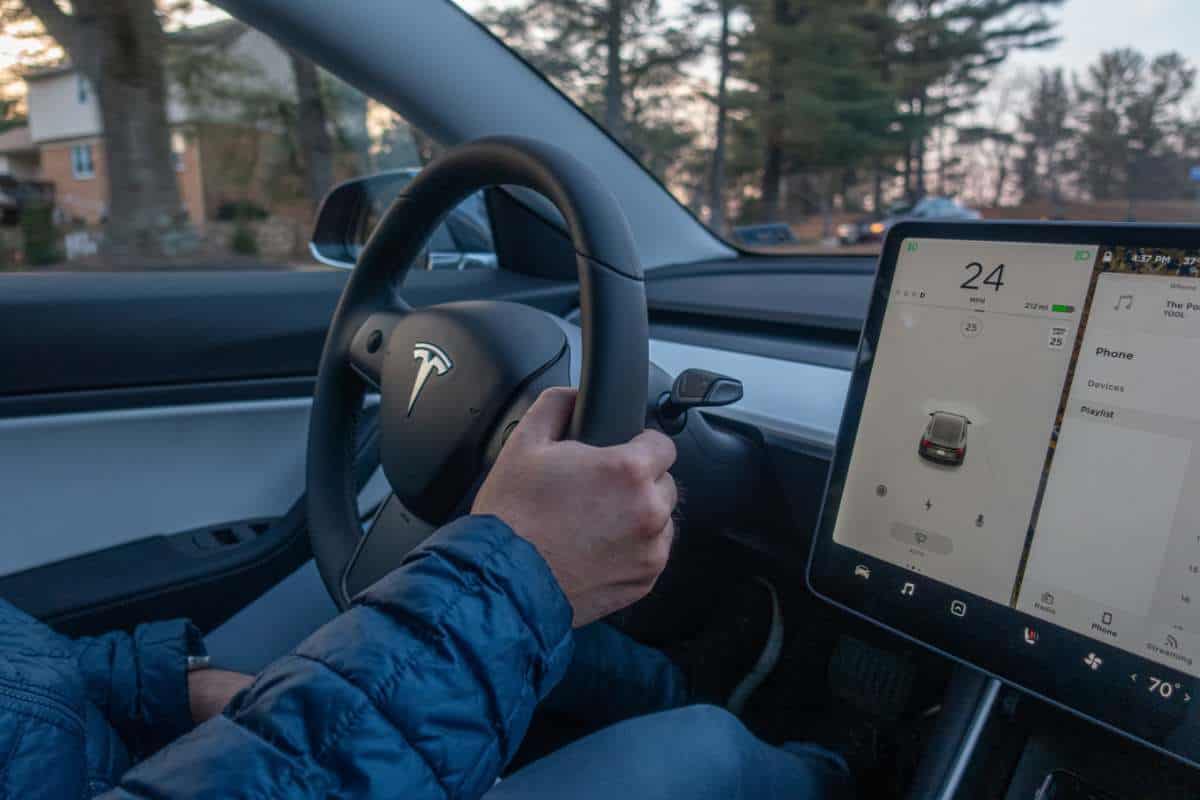
Several factors can lead to Tesla Live Camera issues, such as problems with Sentry Mode settings, outdated car software, complications with the Tesla app, a weak internet connection or an inactive subscription for Premium Connectivity.
Issues with Sentry Mode and Live Camera settings
Tesla’s Sentry Mode and Live Camera have some problems. If you want your Tesla cameras to work all the time, you should turn on Sentry Mode. Sometimes it takes a while for live views to show up on screen.
This could mean there is a problem with your camera. To fix this, check if your USB stick works well or if there is enough power in the car battery. Make sure that the software and sentry mode settings are correct too.
Cleaning the front camera can also help if you keep getting bad alerts. These tips will aid in better monitoring and surveillance of your car’s surroundings.
Problems with the Tesla app
The Tesla app can cause issues with the live camera. It may not work well if your phone or tablet does not have the latest version of the app. Always make sure to update your app.
Sometimes, sentry mode doesn’t turn on in the Tesla app. If this happens, you cannot see what’s happening around your car using live view. Check to see if sentry mode is enabled in your settings.
Also, a slow-running app could lead to delays. These are common causes for problems with live camera view.
Outdated car software
Old car software can cause Tesla live camera issues. It’s a common problem and often links to sentry mode and dash cam troubles too. If your live camera doesn’t work, it could be because of this.
You might need to update the software in your car. This step is part of our guide for fixing these issues. Updating old fashioned or decrepit vehicle software can help stop these problems from happening again.
Poor internet connection
A weak internet link may cause Tesla Live Camera problems. The camera needs a strong network signal to work well. If the WiFi is slow, unstable, or gets interrupted, the live feature might not function right.
Some reasons for this could be limited bandwidth or network congestion. A disruption in your internet service can cut off the connection too. There may also be signal interference from other devices around you that can create connectivity issues with your Tesla car’s live camera system.
Try moving to a place with better reception if the problem persists.
Subscription status for Premium Connectivity
Premium Connectivity is key for Tesla live camera. It costs $10 per month. You need to check if you have this plan. If not, the live camera may not work. This plan gives you many features and internet options in your Tesla car.
Make sure you pay every month or year to keep it active.
 Tesla cars have many cameras. They help keep the car safe when it is parked. This service is called Sentry Mode. It uses outside cameras and sensors to spot if something bad happens.
Tesla cars have many cameras. They help keep the car safe when it is parked. This service is called Sentry Mode. It uses outside cameras and sensors to spot if something bad happens.
Detailed Analysis on Tesla Live Camera Not Working
Sometimes, users see that the live camera view is not working right. It might not find the video feed even if they give OK in the Tesla app for using of camera. The dash cam could also stop working right.
For some people, taking out and putting back the USB drive in the glove box can fix this problem. Tesla takes care of your privacy too! All live views are encrypted fully so no one else can see them without your OK.
Also, remember there’s no audio capture on these videos.
Troubleshooting Steps for Tesla Live Camera
Discover the tips and procedures that can help to resolve common issues with your Tesla live camera, including checking and adjusting settings, updating software and devices, ensuring a robust internet connection, and cleaning cameras for optimal performance.
Checking and adjusting settings
Let us explore how to check and adjust settings for your Tesla Live Camera.
- Turn on the car.
- Go to the main screen.
- Find the “Controls” button.
- Click on “Safety.”
- Find and click on “Sentry Mode.”
- Now, click on “View Live Camera via Mobile App.”
- Make sure this option is turned on.
Updating software and devices
First, let’s talk about updating software and devices to fix Tesla live camera issues.
- Your car needs the latest software. It solves many problems. Check if your Tesla displays the newest version.
- The Tesla Dashcam needs to be on point. For this, you might have to update the USB driver.
- New software can mean new fixes! Always check for updates.
- After updating, access release notes. They give you information about the new changes.
- Side cameras not working? A repair may be needed on the front fender area.
- Remember, your devices need care too. Regular device updates are important.
- Tweak your settings after an update sometimes helps in resolving issues.
Ensuring proper internet connection
A steady internet link is key for the Tesla live camera. Here’s how you can ensure it:
- Check your WiFi or cellular data signal. The bars should be full.
- Make sure all wires in the car are in place.
- If the connection is weak, move your car closer to the WiFi source.
- Try using another device’s internet to see if it works better.
- Restart your car computer if you spot any error codes.
- Use the troubleshooting guide for more help with internet issues.
- Call Tesla customer support if these steps do not work for you.
Cleaning cameras and sensors
Taking care of your Tesla’s cameras and sensors is a must. The steps below can help you:
- Start by spotting the dirt on the camera lens.
- Use a soft cloth for cleaning camera lenses.
- Gently remove any dust off the lens with the cloth.
- For tough stains, try using a lens cleaner.
- Spray the cleaner onto the cloth, not directly onto the lens.
- Again, gently wipe off the lens with the damp part of the cloth.
- Use circular motions for best results in cleaning procedures.
- Dry it afterwards with a dry side of the cloth or another soft, lint – free piece of fabric.
- Repeat these steps for maintaining camera and sensor clarity.
Other Possible Solutions to Try
In case the above-mentioned steps haven’t resolved your issue, consider trying out these additional solutions: relocating your Tesla to a different location with better visibility for cameras, inspecting and resetting your USB drive if necessary, or reaching out to Tesla customer support directly for further assistance.
Moving the car to a different location
Location plays a key role in fixing your Tesla live camera. Here’s how moving your car can help:
- Change the car’s spot to find better internet access.
- A new location may fix issues with poor signals.
- Move the car if you are in an area with hard walls or tall buildings.
- If you park indoors, try to move your vehicle outside. It may solve the issue.
- Sometimes, repositioning the automobile can refresh the connection.
Checking and resetting USB drive
Your Tesla live camera may stop working due to a USB drive issue. Here are steps you can follow to check and reset the USB drive:
- Go to the ‘Controls’ in your Tesla car.
- Select the ‘Safety and Security’ setting.
- Hit the ‘Format USB Drive‘ button.
- Take out the old USB from the car.
- Get a high – quality one that works well with Tesla cars.
- Put in this new USB instead of the old one.
- Split your TeslaCam USB into two parts or “partitions”.
- Free up some space on your Dashcam.
Contacting Tesla customer support
If your Tesla Live Camera still does not work, reach out to Tesla customer support. They can help solve problems with the camera. You can talk to them on the phone or send an email.
The customer service team knows a lot about how Tesla cars work. The technical support team also helps with tricky issues like this one. It is their job to make sure drivers do not have any trouble using their cars.
They will guide you step by step until the issue is fixed.
Conclusion
By now, you have learned about the problems of a Tesla live camera. You also found out how to get it working again. It’s good to keep your car and its apps up-to-date. Always check if everything is working as it should be with your Tesla.
This way, you can quickly fix any problem that comes up!
FAQs
1. What can I do if my Tesla’s live camera stops working?
If your Tesla’s live camera stops working, try restarting your car’s touch screen system first.
2. Is there a way to fix the live camera by myself?
Yes, sometimes you can fix minor issues with the live camera by resetting or rebooting your car’s computer system.
3. How can I reset my Tesla’s computer system?
You can reset your Tesla’s computer by pressing and holding both scroll buttons on the steering wheel until the display turns black and restarts.
4. What should I do if my Tesla live camera still doesn’t work after a reset?
If the problem persists after resetting, it is advised to take your vehicle to an authorized Tesla service center for expert help.
5. Can software updates help in fixing issues with my tesla Live Camera?
Yes, always keeping your vehicle software up to date can solve many technical problems including those related to the Live Camera.
- Tesla Charger Installation Cost (Home Setups) - March 1, 2024
- Tesla Phone Key Disconnected (Troubleshooting Guide and Quick Fixes) - March 1, 2024
- Tesla FSD 12 (Explained) - March 1, 2024